Kunjungi alamat ini http://adf.ly/6moqP .Mari berbagi ilmu karena semakin banyak ilmu dibagikan kepada orang lain maka semakin banyak pula ilmu yang kita dapatkan.
Mari berbagi ilmu karena semakin banyak ilmu dibagikan kepada orang lain maka semakin banyak pula ilmu yang kita dapatkan
Wednesday, March 28, 2012
Sunday, March 25, 2012
Tips Posting Baru Tidak Muncul di Halaman Utama
Biasanya posting baru dipublikasikan akan berada di Halam Utama. Sebagian blogger mungkin pengen postng baru tdak ada di Halaman Utama artikel ini akan membagikan ilmu tentang Cara agar Postingan Baru Tidak Muncul Di Halaman Utama.
Teknik yang kita gunakan adalah dengan cara mengubah tanggal posting sebelum diterbitkan. Untuk lebih jelasnya yuk kita ikuti langkah-langkah berikut ini :
1. Login Blogger
2. Buat postingan seperti biasa,
3. Lalu klik Post Option (Lihat gambar di bawah ini)
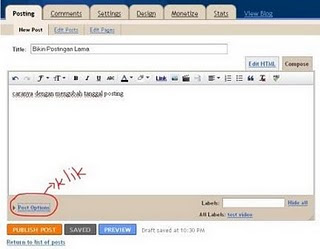
4.Kemudian pada Post tanggal dan waktu diperhatikan lalu pilih dijadwalkan pada dan ubahlah tanggal dan waktunya. (Untuk lebih jelasnya lihat gambar di bawah ini).

5.Kemudian Klik Publish Post
Bila semua langkah sudah dilakukan, kini saatnya anda menikmati postingan baru yang tidak muncul di halaman utama, karena tanggal pembuatannya sudah drubah
Teknik yang kita gunakan adalah dengan cara mengubah tanggal posting sebelum diterbitkan. Untuk lebih jelasnya yuk kita ikuti langkah-langkah berikut ini :
1. Login Blogger
2. Buat postingan seperti biasa,
3. Lalu klik Post Option (Lihat gambar di bawah ini)
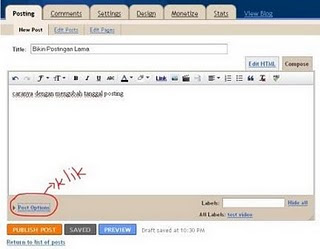
4.Kemudian pada Post tanggal dan waktu diperhatikan lalu pilih dijadwalkan pada dan ubahlah tanggal dan waktunya. (Untuk lebih jelasnya lihat gambar di bawah ini).

5.Kemudian Klik Publish Post
Bila semua langkah sudah dilakukan, kini saatnya anda menikmati postingan baru yang tidak muncul di halaman utama, karena tanggal pembuatannya sudah drubah
.
Cara membackup data komputer (Windows XP dan Windows 7)
Cara backup data komputer, semua Data pada komputer kamu jangan anggap akan semua aman,karena pengalaman saya sendiri yang pernah kehilangan data pada komputer saya, .. nah kali ini akan sedikit memberi tips tentang cara backup data komputer kamu karena Backup data sangat diperlukan untuk menjaga keamanan data. Jika terjadi hal-hal yang tidak diinginkan seperti harddisk rusak, windows rusak, data terhapus, harddisk terformat dan lain sebagainya yang menyebabkan data bisa hilang, maka data masih terselamatkan. Backup data ini dapat dilakukan dari partisi ke partisi lain, backup folder maupun backup system. Dengan demikian jika terjadi kerusakan harddisk maupun data rusak atau hilang, maka data akan masih bisa munculkan dan dipergunakan kembali dengan restore backup data tadi.
B. Dibawah ini cara membackup dengan Windows 7:
Anda dapat mengaksesnya dengan masuk ke Control Panel dan mengetik “backup” di kotak pencarian. Salah satu hasilnya akan membawa Anda ke sana.

 Klik tombol [Set up backup] untuk melakukan backup.
Klik tombol [Set up backup] untuk melakukan backup.









A.Pada operating system windows, telah disediakan fasilitas untuk membackup data yang mudah sekali pengoperasiannya. Berikut ini cara memback up data menggunakan Windows XP:
- Start > all programs > accessories > System tools > Backup
- Muncul jendela wizard backup atau restore dan klik next
- Pilih back up files and setting > klik next
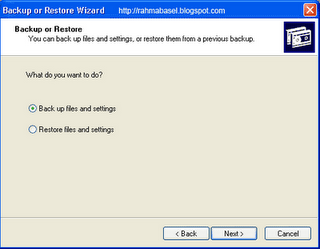
- Terdapat empat pilihan backup :
a). My documents and settings ( hanya foder my documents, favorites, desktop dan cookies)
b). Everyone’s documents and settings (foder my documents, favorites, desktop dan cookies dari semua user)
c). All information on this computer ( segala informasi yang ada )
d). Let me choose what to back up ( hanya pilihan yang dikehendaki )
e). Klik next
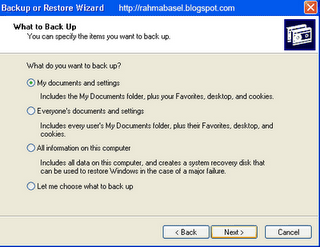
- Pilih tempat menyimpan back up dan beri nama backup sesuai dengan kehenedak dan pastikan bahwa volumenya cukup untuk menyimpan file backup. Klik next

- Klik finish
- Proses backup akan berjalan dan tunggu sampai proses selesai
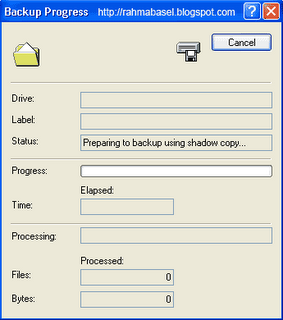
B. Dibawah ini cara membackup dengan Windows 7:
Anda dapat mengaksesnya dengan masuk ke Control Panel dan mengetik “backup” di kotak pencarian. Salah satu hasilnya akan membawa Anda ke sana.
Pilihan lain adalah klik [Start] dan dalam kotak start search ketik [sdclt.exe] lalu Enter.
Jendela Backup and Restore akan terbuka seperti dibawah ini;
Jendela Backup and Restore akan terbuka seperti dibawah ini;
Windows Backup akan di mulai, dan hal pertama yang Anda butuhkan adalah mengkonfigurasi media target yang Anda inginkan untuk menyimpan backup file. Anda dapat memilih hard disk lokal atau media eksternal. Jika Anda memilih disk lokal pastikan bahwa lokasi ini masih dapat diisi, yang berarti bahwa Anda dapat menambah, menghapus, atau mengurangi konten pada lokasi tersebut.
Setelah Anda memilih media backup, tekan [Next] pada gambar dibawah ini.
Setelah Anda memilih media backup, tekan [Next] pada gambar dibawah ini.
Pada langkah ini, seandainya Anda memutuskan untuk memilih flsh disk sebagai media penyimpanan backup, silakan masukkan flash disk dan silakan pilih media ini sebagai media backup dan Backup Files akan dimulai.
Selanjutnya, pilihlah apa yang ingin Anda backup. Anda bisa meminta windows sendiri yang memilihnya atau Anda sendiri yang akan memilih secara individual folders and drives yang ingin Anda back up.
Jika Anda membiarkan Windows yang memilih, maka windows secara default akan membackup juga data berikut ini;
- Data files that are saved in libraries, on the desktop, and in default Windows folders including Pictures (Digital photographs, clipart, drawings, and other image files)
- Documents (Word processor files, spreadsheets, presentations, and other document files)
- Music (Music, play lists, CD tracks, and other audio files)
- Video (Videos and movies)
- E-mail (E-mail messages and contact lists that are stored on your computer
- Compressed files (such as zip, rar, and cab) and Additional files.
CATATAN: Hanya file lokal di libraries akan termasuk dalam backup. Jika Anda memiliki file dalam sebuah libraries yang disimpan pada drive jaringan atau di internet, mereka tidak akan dimasukkan dalam cadangan.
Catatan lain yang menarik: Jika drive tujuan diformat menggunakan sistem file NTFS dan memiliki cukup ruang disk, program-program system image anda, Windows, dan semua driver dan pengaturan registri secara otomatis akan dimasukkan dalam cadangan. Image ini dapat digunakan untuk memulihkan isi komputer Anda jika hard drive Anda atau komputer berhenti bekerja.
Beri tanda centang pada [Include a system image] lalu klik [Next].
Jika Anda memilih secara manual memilih folder yang akan dibackup, semuanya akan di-back up. Namun, Windows Backup tidak akan mengembalikan item berikut:
- Files in known system folders (folders that contain files that Windows needs to run) – these are backed up only when you create a system image – read my “Working with System Image Backups in Windows 7”article for more information (insert link to existing article).
- Known program files (files that define themselves as part of a program in the registry when the program is installed).
- Files stored on hard disks that are formatted using the FAT file system.
- Files that are in the Recycle Bin.
- Temporary files on drives that are smaller than 1 GB.
Klik [Next] dan akan muncul gambar berikut;
Jika Anda memasukkan ke pilihan username Anda, Anda akan dapat memilih jenis file yang ingin disertakan dalam backup ini. Lihat gambar dibawah;
Jika sudah selesai, klik [Next].
Pada jendela selanjutnya, Anda dapat mengubah skedul backup. Secara default akan dimulai pada setiap Sunday at 7:00 PM. Klik [Change Schedule] dan silakan tentukan sendiri jika Anda mau. Lihat gambar dibawah;
Setelah Anda memilih, klik [Save settings and run backup].
Setelah proses terakhir diatas selesai, sekarang Anda punya cadangan sudah tersimpan dan pada saat Anda membutuhkannya, tinggal klik tombol [Restore my files] seperti pada gambar diatas.
Semoga artikel ini bermanfaat,Selamat mencoba dan Teruslah belajar sampai mati
Subscribe to:
Comments (Atom)